Cách tăng tốc độ WiFi cho laptop, điện thoại cực dễ, hiệu quả
Cách tăng tốc độ WiFi cho laptop, điện thoại bằng các mẹo dưới đây sẽ giúp thiết bị của bạn cải thiện tốc độ mạng nhanh, hiệu quả nhất.
Có rất nhiều lý do làm cho mạng trở nên yếu kém như do Router WiFi (Nguồn phát mạng), hay đơn giản là từ chính các thiết bị mà chúng ta dùng hàng ngày. Vậy những nguyên nhân đó là gì và làm sao để tăng tốc độ mạng, sóng WiFi lên gấp đôi?
1. Top 03 cách tăng tốc độ WiFi từ sóng nguồn WiFi
Muốn sử dụng WiFi với tốc độ cao, trước nhất các bạn cần phải có một nguồn phát thật ổn định. Do đó, việc sử dụng cũng như tùy chỉnh Router WiFi là điều vô cùng cần thiết để thiết bị được kết nối với điều kiện tốt nhất.
1.1 Điều chỉnh Ăng-ten để tăng tốc độ kết nối WiFi
Thông thường, các Router WiFi phổ biến trên thị trường đều đi kèm với 2 loại Ăng-ten bao gồm Ăng-ten trong và Ăng-ten ngoài. Để đảm bảo cường độ tín hiệu giữa các thiết bị thu và phát sóng WiFi được tối ưu nhất, các bạn hãy thực hiện cách sau:
Nếu như thiết bị router của bạn có 2 ăng-ten ngoài, các bạn tiến hành xoay sao cho 2 cần Ăng-ten hợp với nhau theo chiều vuông góc (một cần nằm thẳng, một cần nằm ngang).
1.2. Hướng dẫn tăng tốc độ WiFi bằng cách đặt vị trí Router hợp lý
Chắc hẳn cũng không ít lần bạn chứng kiến người thân trong gia đình mình cùng sử dụng chung một nguồn WiFi nhưng lại nhận tới 2 kết quả khác nhau, trong khi máy của người khác mạng chạy “phà phà”, còn máy bạn lại chậm rì đến nỗi lên Google vẫn còn chật vật.
Một yếu tố mà nhiều người không chú ý tới đó chính là vị trí đặt cục Router. Vị trí đặt router sẽ ảnh hưởng ít nhiều tới chất lượng sóng. Để giải quyết vấn đề này, các bạn nên đặt Router WiFi tại nơi thông thoáng, mang tính trung tâm, tránh để trong góc làm hạn chế phạm vi phát sóng.
1.3. Nâng cấp router WiFi
Nếu như 2 cách trên không có hiệu quả thì rất có thể router WiFi nhà bạn đã cũ, không có đủ tính năng và độ tương thích với các chuẩn dải tần WiFi mới như 5Ghz mà mặc định ở chuẩn 2.4Ghz.
Hoặc đơn giản là gói cước hòa mạng gia đình bạn đang sử dụng có tốc độ không cao, hãy liên hệ ngay với các nhà mạng để được nâng cấp gói cước để đem lại tốc độ mạng nhanh hơn nhé.
2. Can thiệp vào các thiết bị nhận WiFi
Không chỉ Router WiFi mà các thiết bị như điện thoại hay laptop cũng là một trong những nguyên nhân cần được xem xét khi muốn cải thiện tốc độ mạng. Dưới đây là một số cách các bạn có thể can thiệp sâu vào cài đặt để tăng tốc độ kết nối WiFi.
2.1. Tăng tốc mạng bằng cách đổi băng tần WiFi trên điện thoại
Tăng tốc mạng bằng cách đổi băng tần WiFi trên điện thoại Android
Đa số các thiết bị phát WiFi ngày nay đều sử dụng băng tần 5GHZ để truyền tải tín hiệu nhanh chóng hơn so với băng tần 2.4GHz. Tuy nhiên, nhiều người không biết đến kỹ thuật này, do đó họ thường sử dụng mặc định băng tần có sẵn với 2.4GHz.
Để thực hiện thủ thuật này, các bạn cần thực hiện các bước sau:
Bước 1: Vào cài đặt, chọn WiFi.
Bước 2: Kéo xuống dưới, tìm chọn Nâng cao, chọn tiếp Dải tần WiFi.
Bước 3: Chọn vào Tự động và chuyển sang 5Hz như trong hình
Cải thiện tốc độ WiFi trên iPhone, iPad bằng cách thay đổi DNS
Bước 1: Vào phần Cài đặt, chọn WiFi
Bước 2: Chọn chữ “i” bên cạnh tên WiFi
Bước 3: Kéo xuống phần Định cấu hình DNS và chuyển sang Thủ công.
Bước 4: Tại Máy chủ DNS, các bạn nhập các giá trị như trong hình. Sau đó chọn Lưu để hoàn thành.
Các bạn có thể thay đổi bằng các giá trị sau:
Google DNS: 8.8.8.8, 8.8.4.4
OpenDNS: 208.67.222.222, 208.67.220.220
DNS singapore: 165.21.83.88, 165.21.100.88
2.2. Top 05 cách tăng tốc độ WiFi cho laptop
Laptop cũng là một thiết bị nhận WiFi thường được sử dụng trong công việc, do đó việc trải nghiệm lướt web tốc độ cao là điều vô cùng cần thiết. Dưới đây là 5 cách để tăng tốc độ WiFi cho laptop của bạn.
2.2.1. Tăng tốc độ WiFi cho laptop bằng cách thay đổi giới hạn băng thông
Đối với nhiều người dùng phổ thông chỉ sử dụng những tùy biến mặc định với tốc độ chỉ đạt khoảng 30% băng thông sử dụng cho hệ thống. Vậy làm thế nào để sử dụng hết 100% băng thông.
Bước 1: Mở khung cài đặt hệ thống Run bằng cách click vào nút Start ở góc trái rồi gõ vào Run hoặc sử dụng phím tắt Windows + R, sau đó gõ gpedit.msc vào nhấn vào phím OK để vào Group Policy
Bước 2: Các bạn truy cập theo đường dẫn sau đây:
Computer Configuration > Administrative Templates > Network > QoS Packet Scheduler
Bước 4: Các bạn click chuột vào mục Limit reservable bandwidth > thay Disable thành Enable > thay đổi giá trị ở số 2 thành 0, sau đó nhấn Apply và cuối cùng là OK để lưu lại.
Bây giờ hãy khởi động lại máy tính và tận hưởng thành quả nào
2.2.2. Thiết lập lại Device Manager để tăng tốc độ kết nối WiFi
Bước 1: Click chuột phải vào biểu tượng hình máy tính (My Computer), sau đó chọn Properties > Device Manager, chọn tiếp Ports, cuối cùng chọn Communications Ports.
Bước 3: Một cửa sổ sẽ hiện ra, chọn tab Ports Setting, tại đây điều chỉnh giá trị tại Bits per second lên tối đa 128000.
Tại phần Flow Control, chọn Hardware rồi lưu lại bằng nút OK.
2.2.2. Cách tăng băng thông WiFi trên Laptop bằng cách thay đổi DNS
Bước 1: Nhấp chuột phải vào biểu tượng WiFi, chọn Open Network and Internet settings
Bước 2: Click chọn mục WiFi trong danh sách bên trái. Sau đó click vào Change adapter options trong phần màn hình bên phải.
Bước 3: Chọn vào phần mạng WiFi mà bạn đang sử dụng rồi chọn Properties.
Bước 4: Một hộp thoại sẽ hiện ra, chọn vào mục Internet Protocol Version 4 (TCP/IPv4) rồi chon tiếp Properties.
Bước 5: Tại mục Use the Following DNS server addresses, nhập các giá trị như sau:
Preferred DNS Server: 8.8.8.8
Alternate DNS Server: 8.8.4.4
Nhập xong chọn OK để lưu lại
2.2.3. Hướng dẫn tăng tốc độ WiFi bằng cách xóa File Cache
Trong quá trình truy cập internet bằng trình duyệt như Chrome, Opera một thời gian dài sẽ bị lưu lại rất nhiều file Cache (bộ nhớ tạm).
Những file này có tác dụng là tạm thời lưu lại những dữ liệu trong quá trình truy cập Internet để người dùng có thể truy cập nhanh hơn. Tuy nhiên, File cache có thể khiến cho tốc độ truy cập bị chậm đi nếu nó lưu trữ quá nhiều
Cách cách thực hiện để xóa file cache, cải thiện tốc độ mạng cho WiFi
Bước 1: Mở trình duyệt mà các bạn thường xuyên sử dụng lên và giữ tổ hợp phím Ctrl + Shift + Delete.
Bước 2: Tại phần Xóa dữ liệu duyệt web chọn mục được tích trong hình rồi chọn Xoá dữ liệu.
Ký ức 'đau đớn hơn cái chết' trong ngày 11/9 đen tối của Mỹ: Chôn sống!
Toàn bộ hành tinh sẽ bị nhấn chìm trong 6 mét nước vĩnh viễn nếu thảm họa này không được ngăn chặn: Đại hồng thủy tương lai?
2.2.5. Tắt Window Delivery Optimization để tăng tốc mạng
Đây là một tính năng giúp người dùng tải các bản cập nhật từ máy tính doanh nghiệp hay cá nhân mà không cần phải tải từ trang chủ Microsoft.
Tính năng này chạy ngầm khiến cho máy tính của bạn chạy chậm đi đáng kể về cả hiệu suất lẫn tốc độ duyệt Web.
Tiến hành tắt đi theo hướng dẫn sau:
Bước 1: Mở Windows Setting (tổ hợp phím Windows + I) rồi click chuột vào Update & Privacy.
Bước 2: Chọn tiếp vào mục Delivery Optimization, sau đó gạt sang Off tại mục Allow download from other PCs.
Trong trường hợp bạn đã thử qua tất cả các cách làm WiFi nhanh hơn trên mà vẫn cảm thấy chưa cải thiện được tình hình thì đây là lúc các bạn cần phải nhờ tới sự giúp đỡ của các kỹ thuật viên bên nhà mạng để được hỗ trợ tốt nhất nhé.
Như vậy là các bạn đã biết được các tuyệt chiêu về cách tăng tốc độ WiFi rồi đấy, còn chần chờ gì nữa mà không thử ngay trên các thiết bị của mình nào. Chúc các bạn thành công.


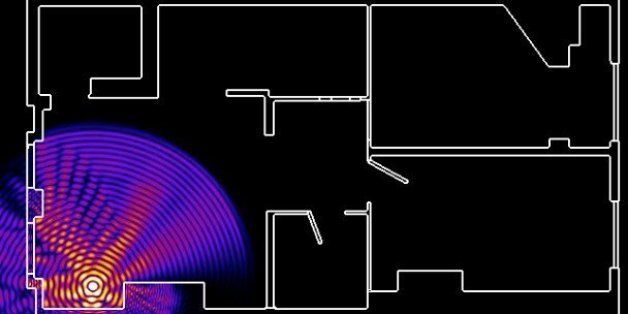

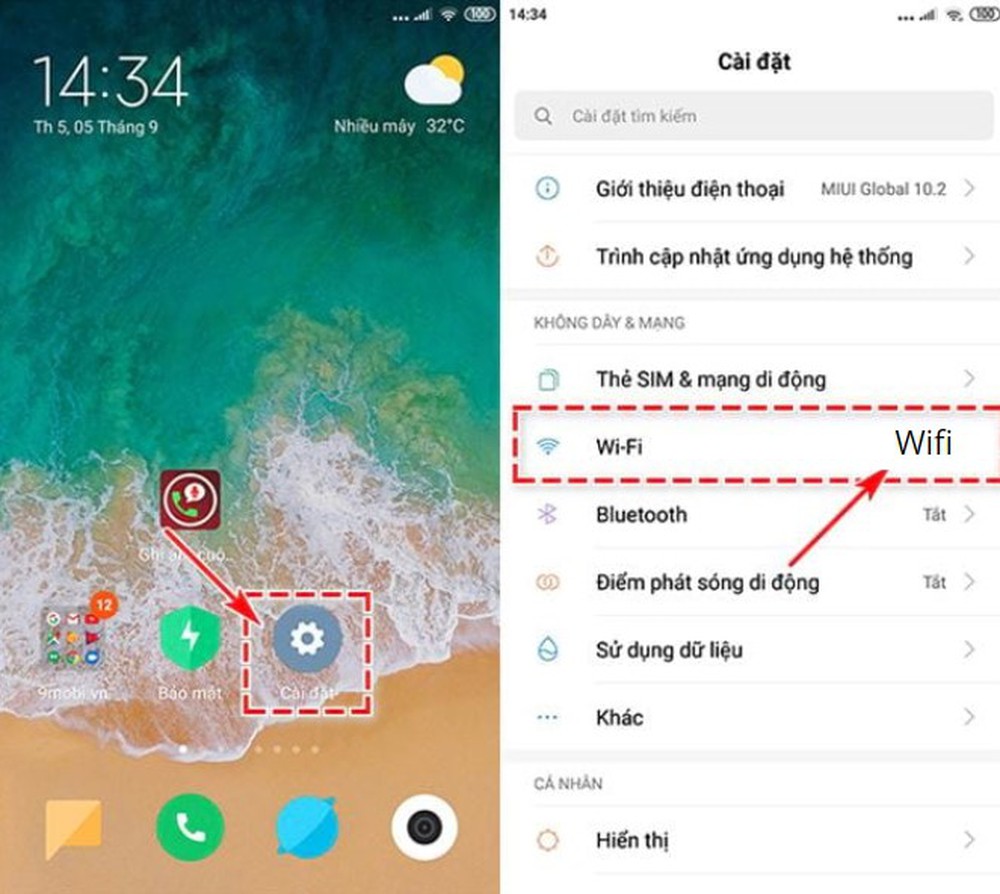
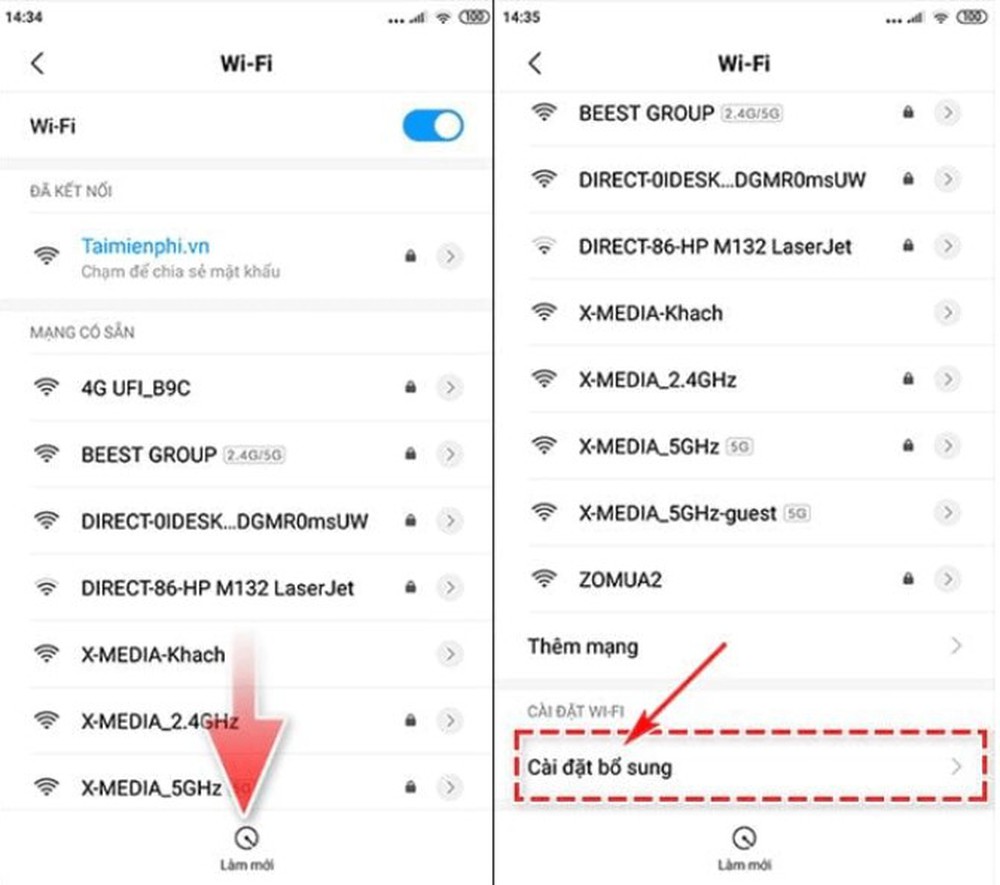
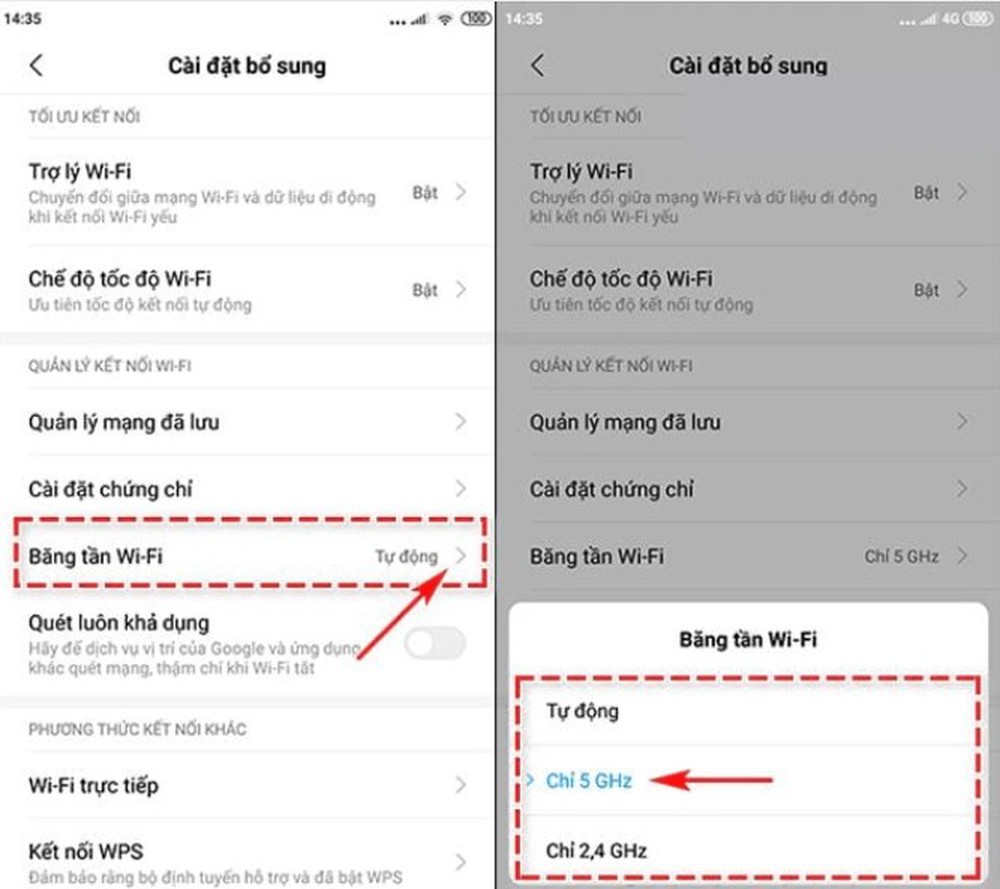
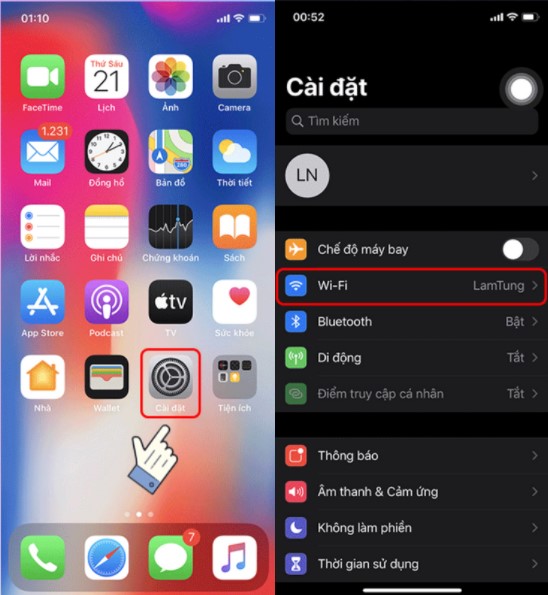
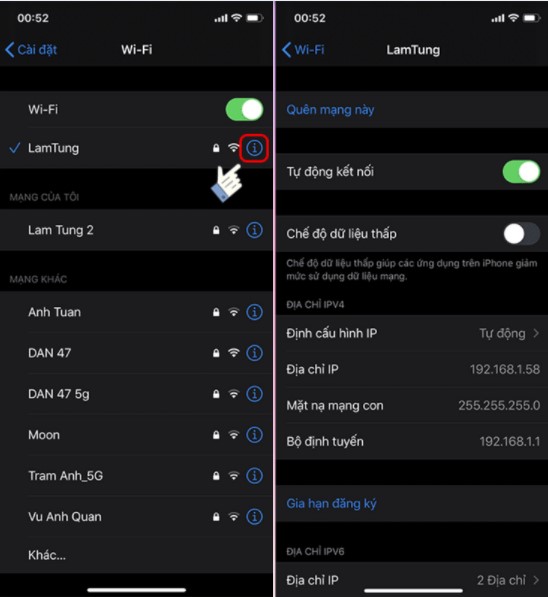
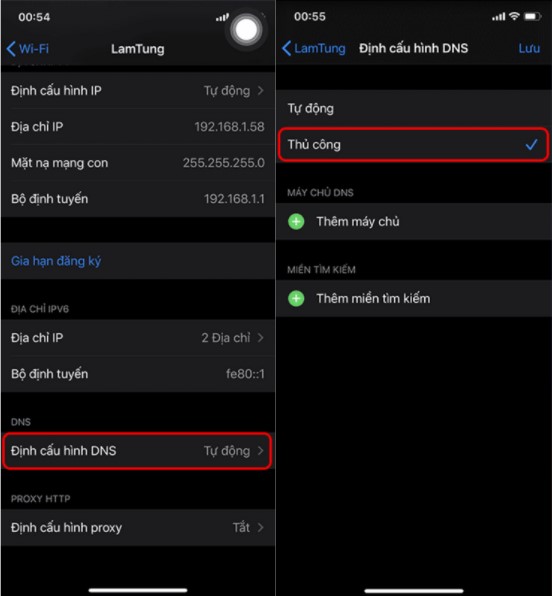
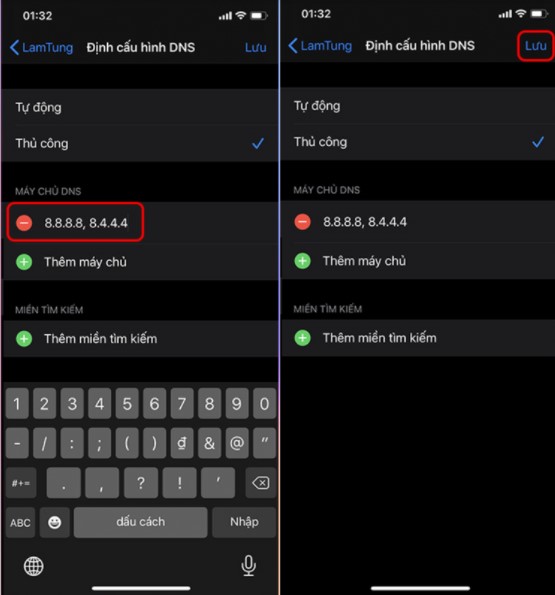
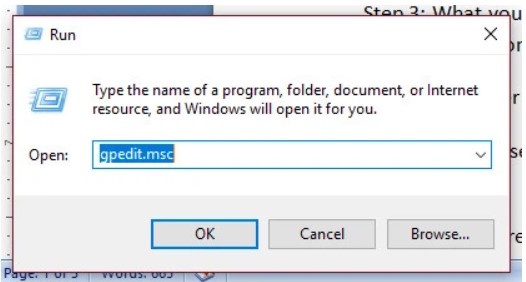
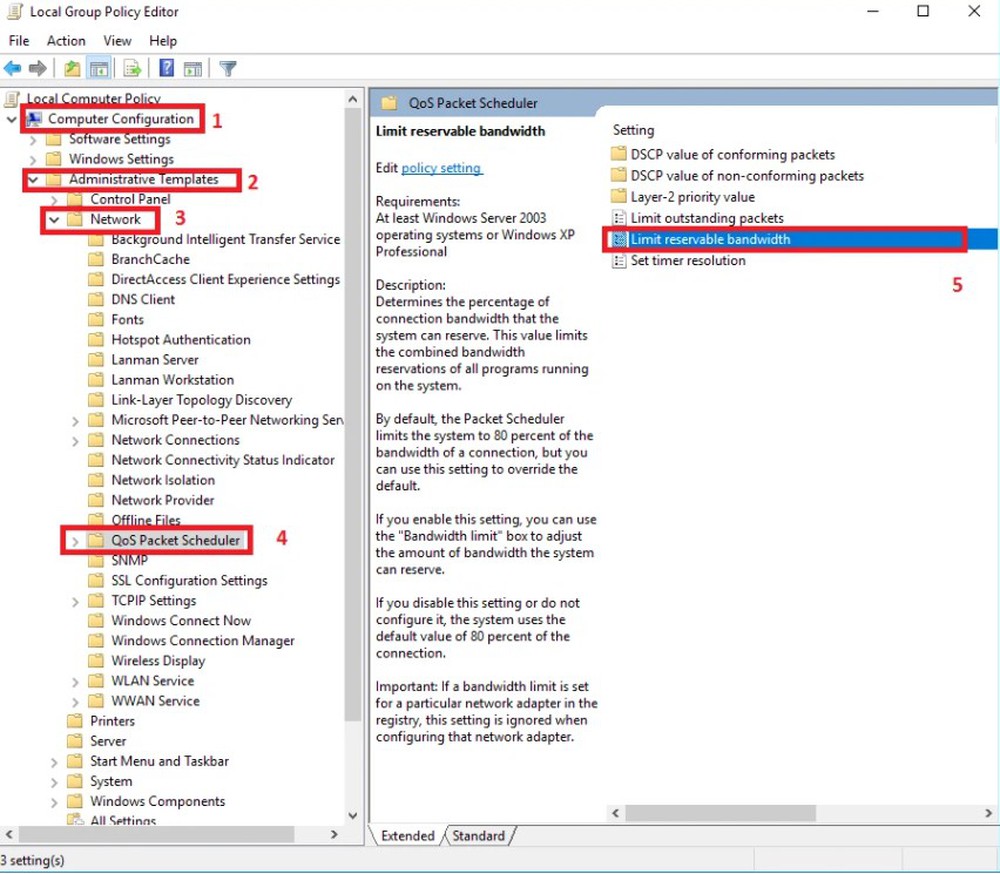
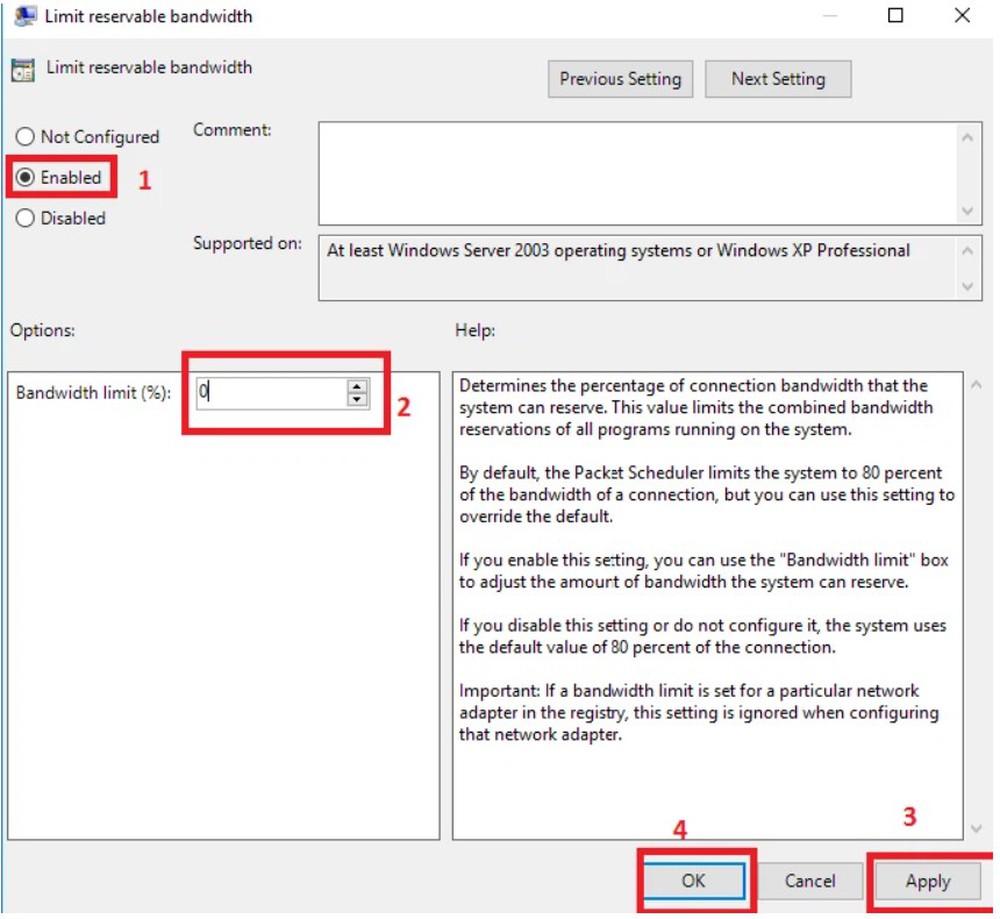
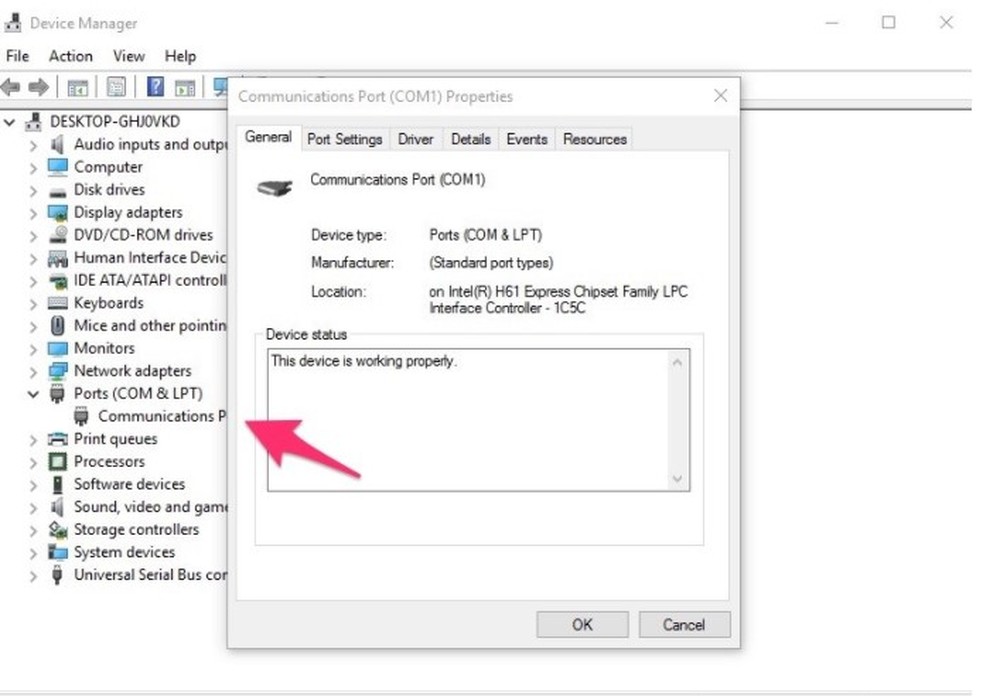
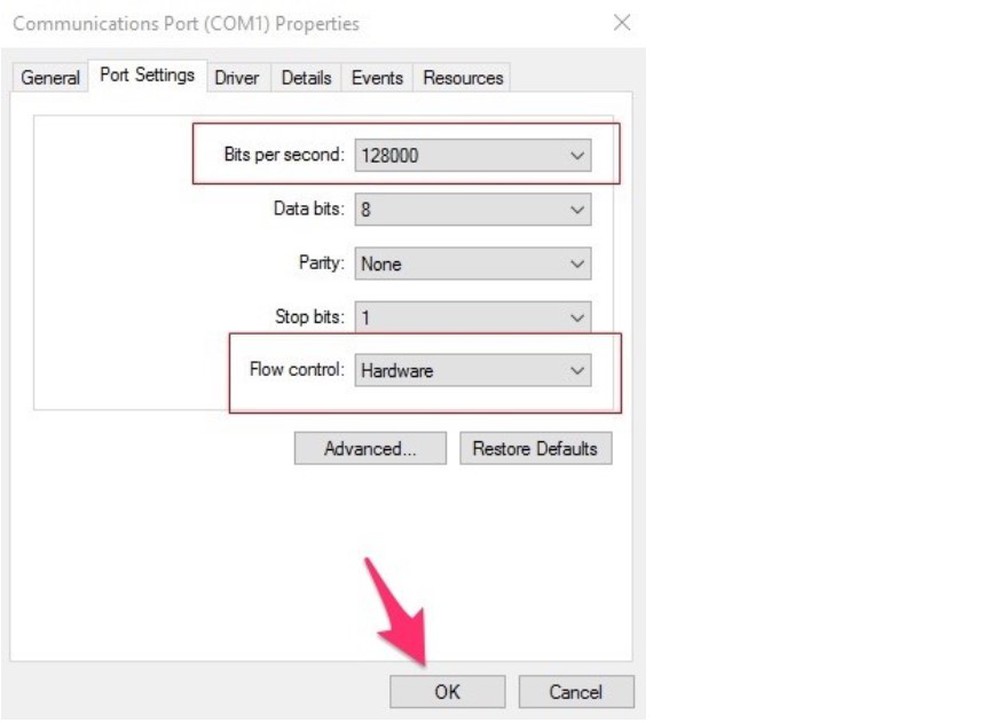
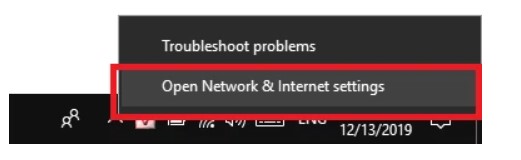
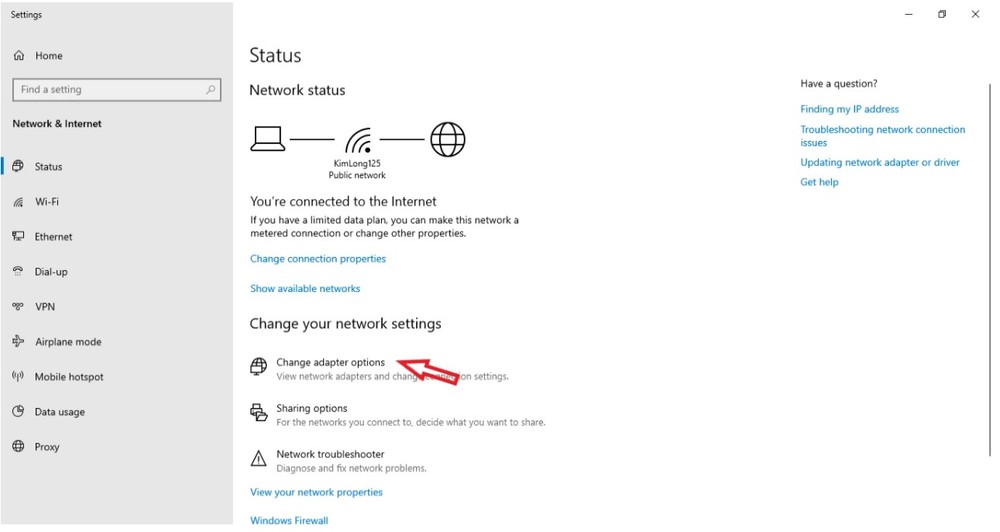
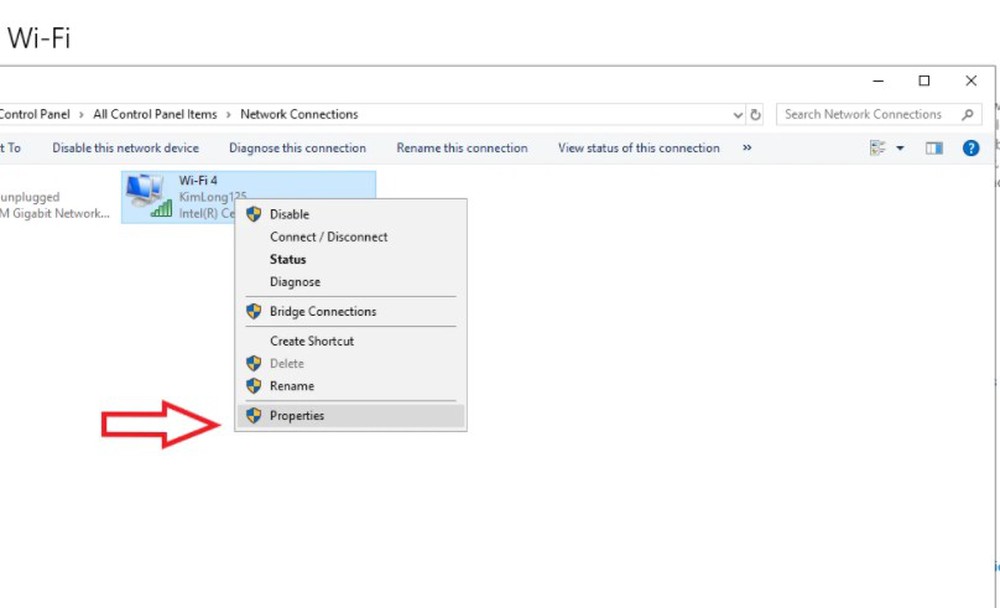
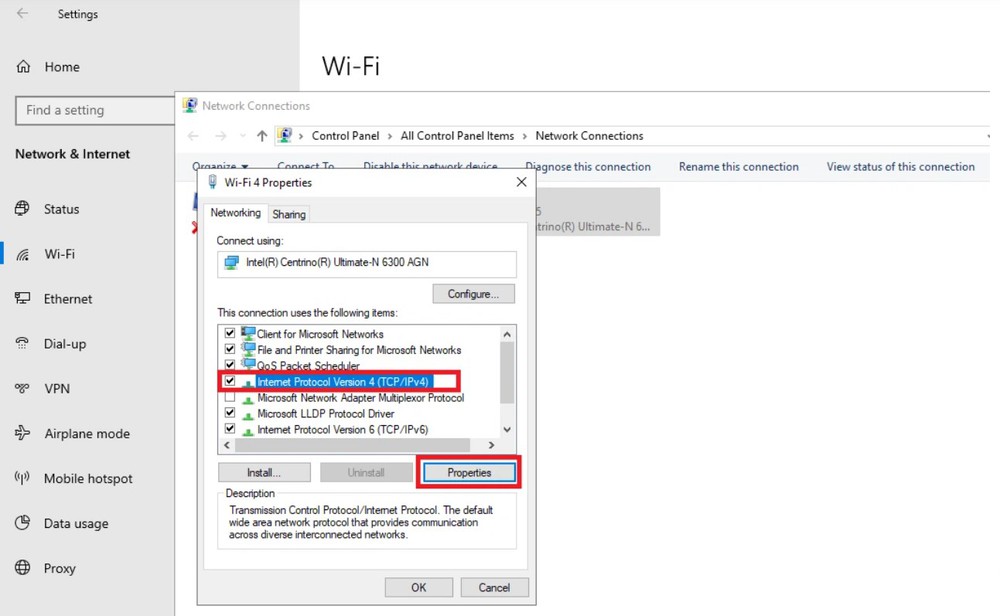

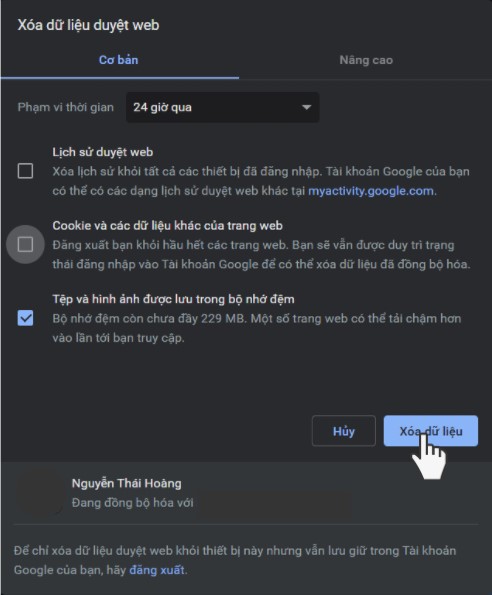
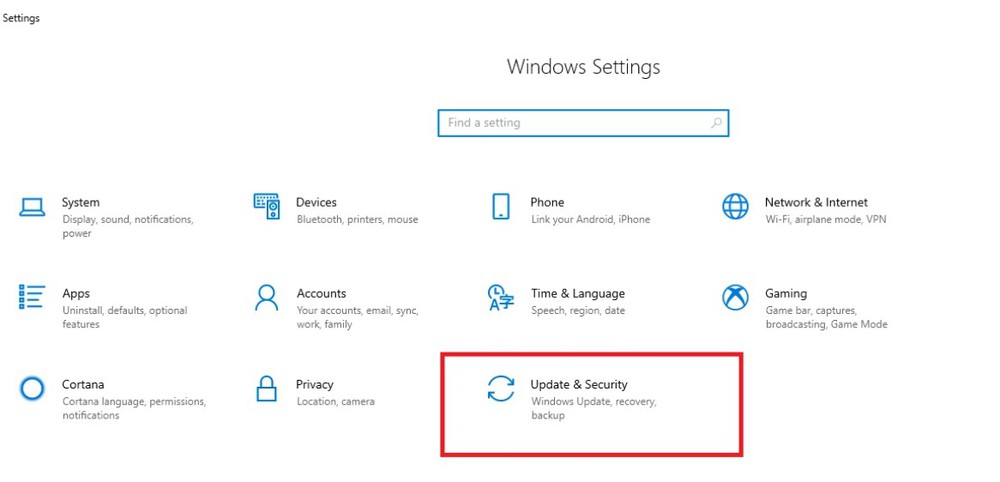
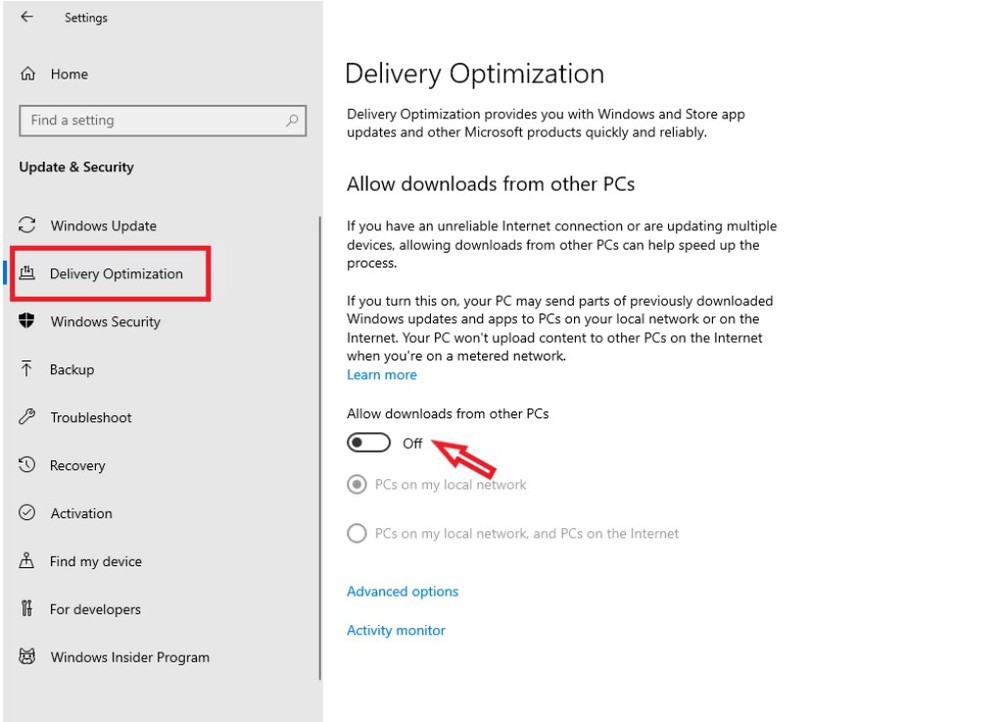







Không có nhận xét nào:
Đăng nhận xét