3 CÁCH LƯU TRỮ FILE TỐT HƠN THAY VÌ "NÉM" RA DESKTOP
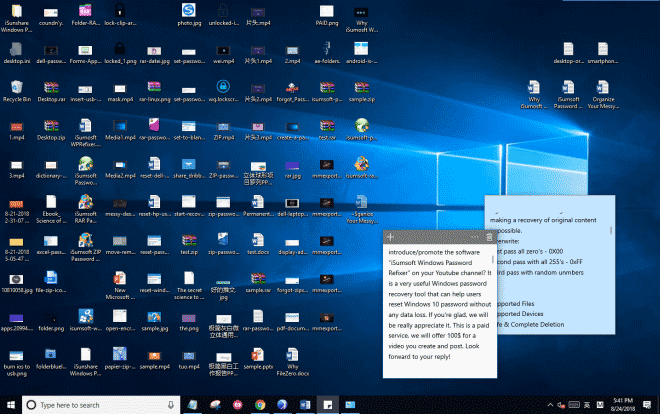
Bạn không nên lưu file trên màn hình desktop. Nó có thể rất nhanh và tiện, nhưng một màn hình desktop lộn xộn có thể khiến năng suất công việc của bạn bị giảm. Bạn sẽ khó tìm thấy những gì mình cần hoặc che mất đi hình nền desktop.
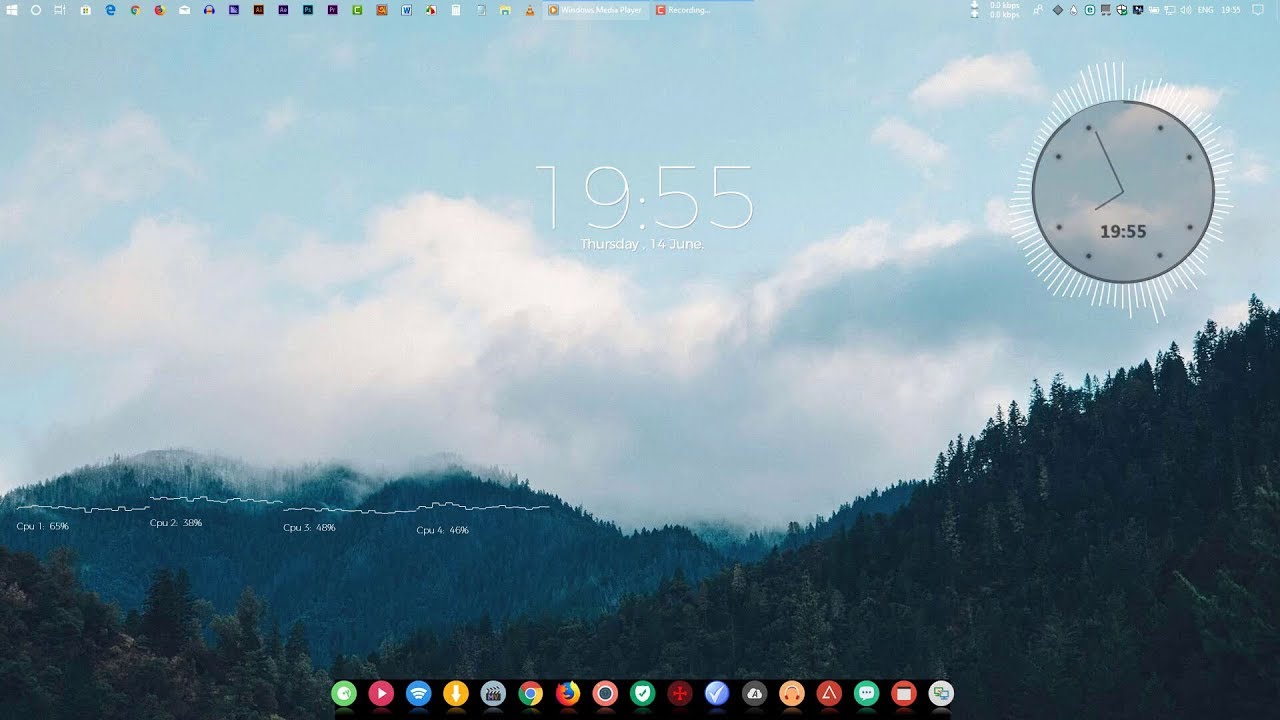
Có khá nhiều cách tốt để lưu trữ file trên chiếc máy tính của bạn và giữ cho desktop sạch sẽ. Đây là những nơi mà bạn nên lưu file trên Windows 10.
Nhược điểm của việc lưu trữ trên desktop
Thói quen lưu trữ file trên màn hình desktop là một điều dễ hiểu. Nó giúp chúng ta truy cập file ngay lập tức với chỉ một cú nhấp. Và theo thói quen, nó khiến desktop trở thành một "trung tâm" lưu trữ.
Dù chúng ta có thể tạm thời sử dụng desktop để lưu trữ, nhưng trong phần lớn trường hợp, nó nhanh chóng vượt khỏi tầm kiểm soát và trở thành một mớ hỗn độn.
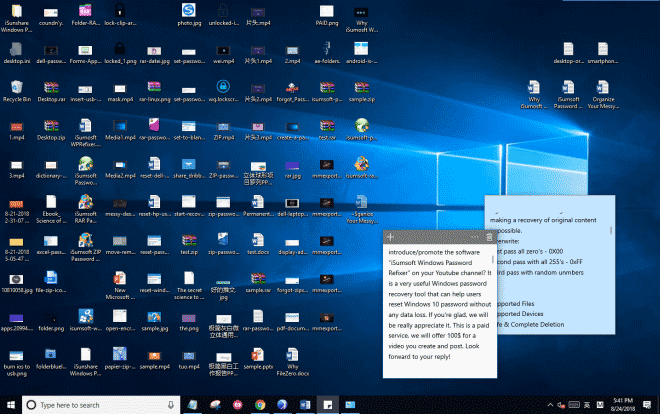
Trừ khi dọn dẹp desktop thường xuyên, bạn sẽ phải đối mặt với những vấn đề sau:
- Không sao lưu file: Nhiều chương trình sao lưu file mặc định bỏ qua desktop. Dĩ nhiên, một chương trình sao lưu tốt sẽ cho phép bạn chọn cả các file trên desktop, nhưng nếu quên, sẽ có khả năng bạn bị mất đi các file quan trọng trên desktop.
- Hiển thị bừa bộn: Một không gian làm việc gọn gàng và không bị phân tâm có thể giúp năng suất của bạn trở nên tốt hơn và điều tương tự cũng đúng với màn hình desktop máy tính. Nếu thứ đầu tiên bạn thấy sau khi đăng nhập là một desktop lộn xộn, chứa đầy các file, thì nó chẳng thể mang lại cho bạn cảm giác tích cực. Bên cạnh đó, bạn không thể thấy được toàn bộ hình nền mà bạn đã thiết lập.
- Khó điều hướng: Các file thường được lưu trữ trên desktop với mục đích dễ truy cập. Đó có thể là một tài liệu mà bạn cần làm việc trong vòng vài ngày và muốn tìm thấy nó ngay lập tức. Tuy nhiên, điều này sẽ trở thành thói quen và khiến màn hình desktop của bạn dần chứa đầy các file. Sau đó, thật khó để tìm thấy những gì bạn cần – một vấn đề mà ngay từ đầu bạn cố gắng giải quyết.
- Đăng nhập chậm: Vấn đề này chủ yếu ảnh hưởng đến các tài khoản mạng, nhưng có quá nhiều thứ trên màn hình desktop cũng có thể dẫn đến việc mất thời gian nhiều hơn để đăng nhập vào tài khoản người dùng Windows. Điều này là bởi nó phải đồng bộ hóa mọi thứ trên desktop trước khi có thể chuyển sang thứ khác.
1. Sử dụng Windows Libraries
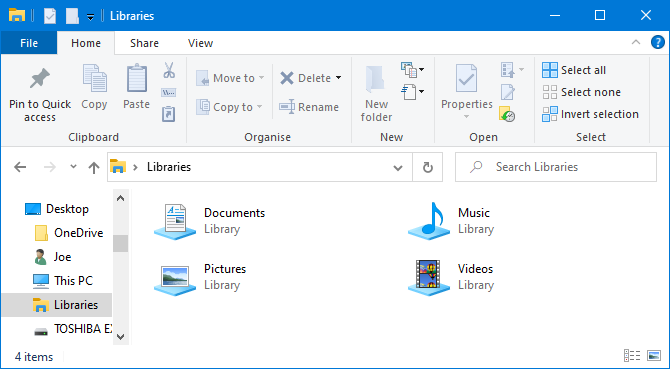
Windows 10 đi kèm với các thư viện. Về cơ bản, chúng nhóm các thư mục lại với nhau để bạn có thể thấy tất cả file ở một nơi duy nhất.
Mặc định, máy tính của bạn sẽ có những thư viện như Camera Roll, Documents, Music, Pictures, Saved Pictures và Videos.
Chúng không giống với các thư mục mặc định, dù rằng có cùng tên.
Để truy cập chúng, hãy mở File Explorer, nhập "Libraries" trên thanh điều hướng và nhấn Enter.
Truy cập vào bên trong thư viện và nhấn Properties. Tại đây, bạn có thể xác định được thư viện đó xuất phát từ thư mục nào.
Nhấp Add… để chọn thư mục và tận dụng mục Optimize this library for nếu cần thư viện đó chứa những loại file cụ thể.
Libraries rất tuyệt vời bởi chúng không yêu cầu thêm bất cứ điều gì. Thay vì lưu trữ trên desktop, bạn chỉ cần lưu file của mình vào một thư mục đã chọn. Nó linh hoạt và có tổ chức hơn rất nhiều.
Bạn cũng có thể sử dụng một ứng dụng nào đó để tự động sắp xếp các file của mình.
2. Sử dụng Windows Folders
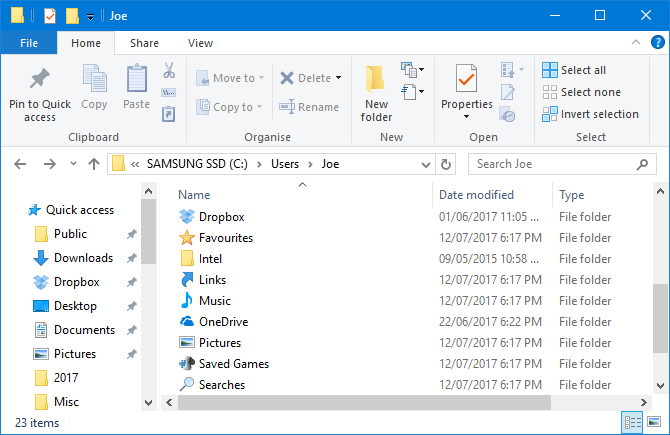
Tương tự như những thư viện Windows, nhưng phổ cập hơn rất nhiều, đó chính là thư mục. Có rất nhiều lý do tại sao các thư mục tồn tại và một trong số chúng chính là cách tổ chức.
Nói một cách đơn giản, desktop là một thư mục. Bạn có thể mở File Explorer và chọn vào mục Desktop để thấy mọi thứ mà bạn đã lưu trữ ở đó. Sau đó, bạn có thể duyệt chúng giống như bất kỳ thư mục nào khác – sắp xếp, tìm kiếm, tạo.
Tuy nhiên, điểm quan trọng là, nếu bạn sắp xếp vào một thư mục, nó sẽ không làm lộn xộn desktop của bạn.
Windows đi kèm với các thư mục mặc định, như Documents và Pictures, phù hợp để lưu trữ dữ liệu của bạn. Bạn có thể nhanh chóng một thư mục mới bằng cách nhấn nhấp vào New folder từ menu nằm ở trên đầu, hoặc nhấp chuột phải và chọn New -> Folder.
Bạn có thể tạo nhiều thự mục con, dù diới hạn tổng đường dẫn không vượt quá 260 ký tự. Tuy nhiên, con số đó là rất nhiều, ngay cả đối với những người tổ chức thư mục nghiêm túc nhất.
3. Sử dụng lưu trữ cloud (đám mây)
Nếu lưu trữ trên desktop để dễ truy cập, bạn nên xem xét đến việc sử dụng một dịch vụ lưu trữ cloud (đám mây).
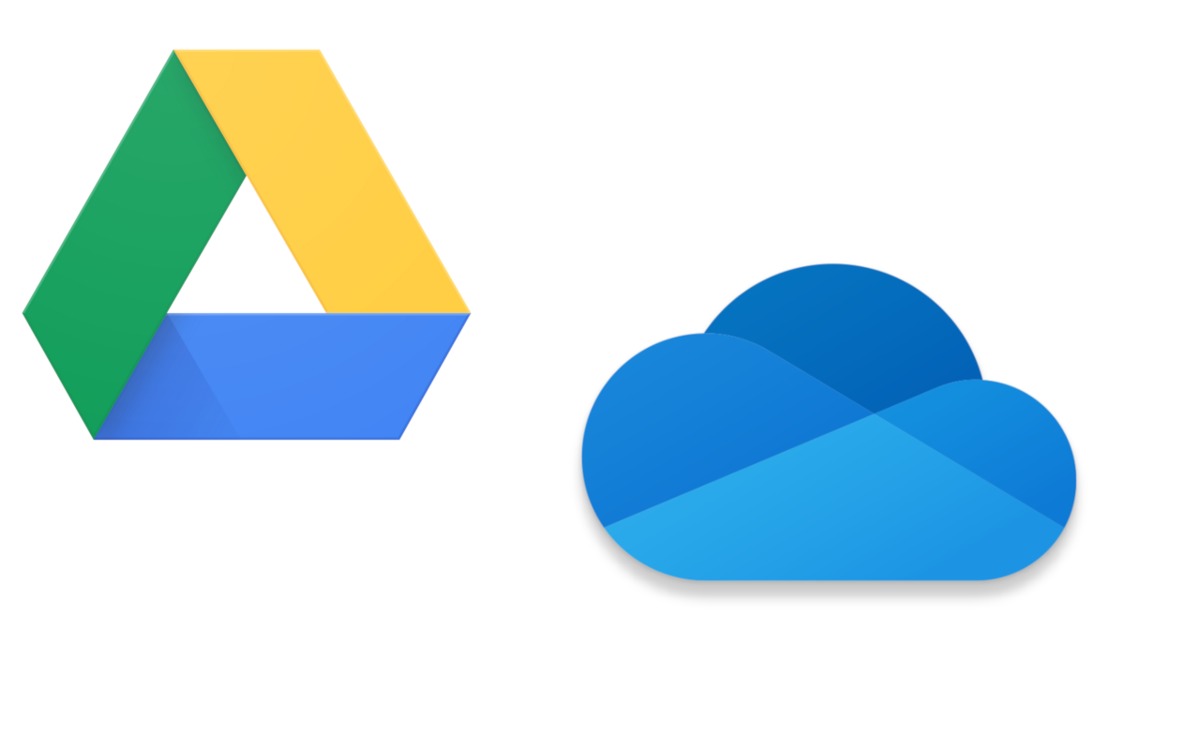
Bất kỳ dịch vụ đám mây tốt cũng sẽ xuất hiện dưới dạng một thư mục trên máy tính của bạn và tự động đồng bộ mọi thứ trong đó với cloud. Điều này đồng nghĩa là các file của bạn không chỉ có thể truy cập từ nhiều thiết bị khác nhau mà còn có nhiều bản sao của chúng.
Nhiều nhà cung cấp cũng cung cấp lịch sử sửa đổi, theo dõi mọi thay đổi được thực hiện với file. Nếu cần hoàn nguyên về một phiên bản cũ, bạn vó thể làm điều đó với một vài cú nhấp chuột. Điều đó sẽ là bất khả thi nếu bạn lưu trữ trên desktop.
Cần truy cập nhanh vào file?
Dĩ nhiên, desktop cũng có mục đích riêng của nó. Nó không tuyệt vời để chứa nhiều file và thư mục, nhưng rất tốt trong việc lưu trữ những phím tắt.
Các phím tắt sẽ giúp bạn không phải điều hướng qua File Explorer để tìm file của mình. Thay vào đó, bạn chỉ cần nhấp đúp vào phím tắt và ngay lập tức đưa bạn đến đó.
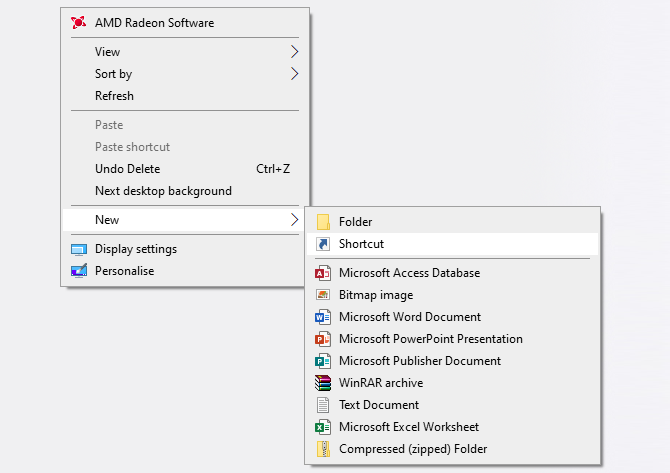
Nhấp chuột phải vào màn hình nền và chọn New -> Shortcut để kích hoạt trình hướng dẫn. Ngoài ra, bạn cũng có thể nhấp chuột trái và kéo thư mục hoặc file vào desktop để biến nó thành lối tắt.
Ngay cả khi bạn xóa phím tắt, file thực tế vẫn sẽ an toàn.
Thay vì đặt các phím tắt trên desktop, bạn có thể làm thêm một bước. Nhấp chuột phải vào bất kỳ phím tắt nào đó và chọn Pin to taskbar hoặc Pin to Start.
Dĩ nhiên, bạn cũng sẽ chẳng muốn thanh taskbar hay menu Start bị quá tải, nhưng bạn có thể sử dụng nó để ghim file và chương trình quan trọng mà bạn cần truy cập thường xuyên.
Dọn dẹp desktop
Dù Windows desktop có mục đích riêng, thế nhưng, nó không phải là "nhà kho để chứa mọi file của bạn. Hi vọng, bạn sẽ có cách tổ chức desktop sao cho gọn gàng và dễ nhìn nhất có thể.
Mời bạn tham gia Group Cộng đồng VnReview để thảo luận và cập nhật tin tức công nghệ, sản phẩm.
Minh Hùng theo Make Use Of
Nguồn : https://vnreview.vn/tu-van-may-tinh/-/view_content/content/3155044/3-cach-luu-tru-file-tot-hon-thay-vi-nem-ra-desktop






Không có nhận xét nào:
Đăng nhận xét