Tuyệt chiêu biến smartphone thành webcam cho máy tính để gọi video
Bài viết dưới đây sẽ hướng dẫn bạn cách thức để biến smartphone thành webcam cho máy tính để có thể sử dụng khi thực hiện các cuộc gọi video hoặc họp trực tuyến thông qua các phần mềm trên máy tính.
Trong bối cảnh dịch bệnh đang có những diễn biến phức tạp như hiện nay, nhiều công ty tại Việt Nam đã cho nhân viên làm việc tại nhà và thường xuyên thực hiện những cuộc họp trực tuyến, trong khi đó các trường học cũng đã buộc phải đóng cửa và chuyển sang hình thức dạy học trực tuyến.
Để tham gia những cuộc họp hoặc học trực tuyến, đòi hỏi máy tính của người dùng phải có webcam để hiển thị video của chính mình. Nhưng vấn đề đặt ra là không phải lúc nào máy tính của bạn cũng có sẵn webcam để sử dụng, đặc biệt với những chiếc máy tính để bàn.
Bài viết dưới đây sẽ hướng dẫn bạn cách thức biến smartphone trở thành webcam cho chính máy để thực hiện các cuộc gọi video hoặc tham gia các buổi họp/học trực tuyến.
Những lý do để sử dụng smartphone làm webcam cho máy tính:
- Không phải lúc nào máy tính cũng có sẵn webcam: webcam thường sẽ được tích hợp sẵn trên sản phẩm, tuy nhiên, với máy tính bàn, người dùng cần phải bỏ tiền ra để mua kèm theo webcam để cắm vào máy nếu muốn sử dụng. Việc dùng smartphone để làm webcam cho máy tính sẽ giúp người dùng máy tính bàn tiết kiệm được một khoản chi phí để mua thêm webcam.
- Chất lượng hình ảnh từ camera trên smartphone tốt hơn so với webcam: webcam tích hợp sẵn trên laptop thường có độ phân giải chỉ ở mức HD và có chất lượng chỉ ở mức chấp nhận được. Việc sử dụng camera trên smartphone để làm webcam sẽ cho chất lượng hình ảnh tốt hơn so với webcam thông thường.
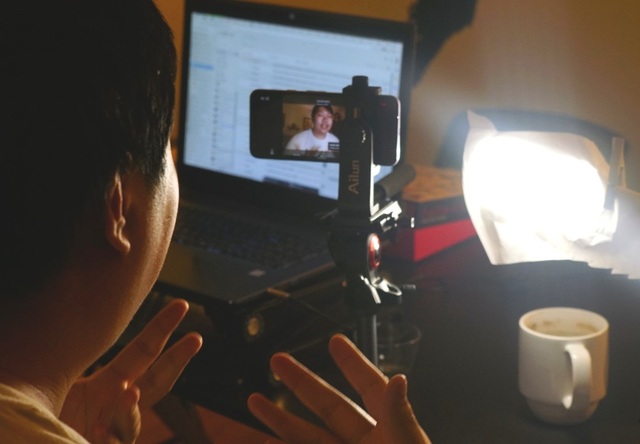
Nhấn để phóng to ảnh
Sử dụng smartphone để làm webcam cho máy tính cho chất lượng hình ảnh tốt hơn và có thể dễ dàng thay đổi góc quay
Ngoài ra, sử dụng đèn flash trên smartphone có thể giúp hình ảnh xuất hiện trên webcam trở nên rõ ràng hơn nếu anh sáng ở môi trường xung quanh quá yếu.
- Góc quay đa dạng hơn: với webcam tích hợp vào laptop, người dùng sẽ phải chấp nhận cố định ở một góc quay khi sử dụng để gọi điện video hoặc họp trực tuyến. Điều này sẽ rất bất tiện nếu bạn ngửa màn hình laptop lên quá cao khi gõ bàn phím sẽ làm thay đổi góc quay của webcam, khiến gương mặt của bạn không còn được xuất hiện trên màn hình.
Với việc sử dụng smartphone làm webcam cho máy tính, người dùng có thể dễ dàng chọn được những góc quay phù hợp cho người dùng.
Hướng dẫn các bước thiết lập để biến smartphone thành webcam cho máy tính
Những công cụ cần thiết
Để có thể biến smartphone thành webcam cho máy tính (laptop hoặc máy tính bàn), bạn có thể nhờ đến phần mềm và ứng dụng có tên gọi iVCam. Phần mềm này hỗ trợ máy tính chạy Windows và smartphone/máy tính bảng sử dụng Android hoặc iOS.
Ưu điểm của iVCam đó là cho phép người dùng chụp ảnh hoặc quay lại video toàn bộ nội dung cuộc gọi điện video hoặc cuộc họp, buổi học trực tuyến để có thể xem lại sau này khi cần.
Bạn cần phải download và cài đặt phần mềm iVCam dành cho Windows miễn phí tại đây (bao gồm phiên bản dành cho Windows 32-bit hoặc 64-bit)
Với người dùng Android, download ứng dụng miễn phí tại đây hoặc tại đây (tương thích Android 4.4 trở lên). Với người dùng iOS, download ứng dụng miễn phí tại đây (tương thích iOS 9.0 trở lên).
Kết nối smartphone và máy tính thông qua mạng Wifi
Nếu đang sử dụng mạng Wifi, đầu tiên, cả máy tính chạy Windows và smartphone của bạn đều phải kết nối chung vào một mạng Wifi.
Thực hiện theo các bước dưới đây để biến smartphone thành webcam cho máy tính:
- Đầu tiên, tiến hành cài đặt và khởi chạy phần mềm iVCam trên máy tính.
- Tiếp theo, cài đặt ứng dụng iVCam trên smartphone hoặc máy tính bảng. Cách thức thiết lập ứng dụng trên nền tảng Android và iOS là tương tự nhau, bài viết sẽ hướng dẫn cách thiết lập trên smartphone chạy Android.
Lưu ý: để sử dụng iVCam biến smartphone/máy tính bảng thành webcam cho máy tính, người dùng phải cấp quyền để ứng dụng có thể sử dụng camera và microphone trên smartphone và máy tính bảng.
- Sau khi cài đặt và kích hoạt ứng dụng iVCam trên smartphone, lập tức camera trên smartphone sẽ thực hiện chức năng quay video và nội dung quay được sẽ hiển thị trên giao diện của phần mềm iVCam trên máy tính, đồng nghĩa với việc chiếc smartphone đã có thể biến thành webcam cho máy tính của bạn.
Bạn có thể sử dụng camera trước hoặc sau trên smartphone để làm webcam hoặc có thể mở đèn flash để chiếu sáng trong trường hợp điều kiện ánh sáng xung quanh quá yếu.
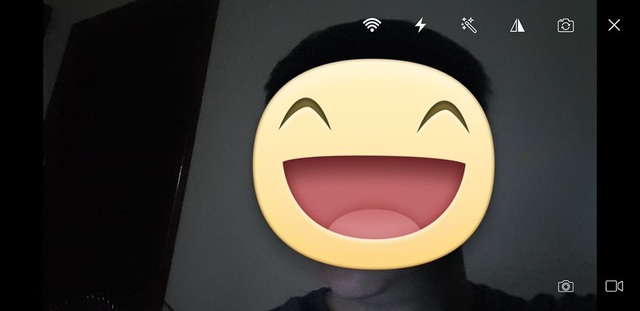
Nhấn để phóng to ảnh
Giao diện của ứng dụng iVCam trên smartphone...
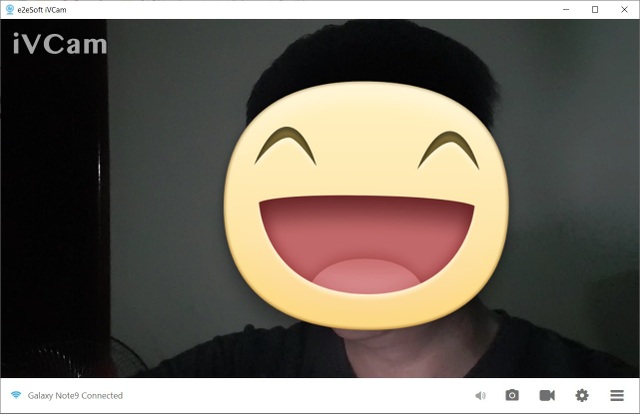
Nhấn để phóng to ảnh
... và giao diện của phần mềm iVCam trên máy tính
Với phiên bản miễn phí của iVCam, giao diện video sẽ có logo của iVCam ở góc, nhưng điều này không phải là vấn đề gì quá nghiêm trọng và không ảnh hưởng đến nội dung hiển thị của video.
Kết nối smartphone với máy tính khi không có mạng Wifi
Trong trường hợp bạn không có kết nối mạng Wifi mà máy tính bàn đang sử dụng dây mạng để kết nối Internet, người dùng vẫn có thể sử dụng iVCam để biến smartphone thành webcam cho máy tính.
- Với người dùng iPhone: Nếu đang sử dụng iPhone, bạn chỉ việc cài đặt phần mềm iTunes phiên bản mới nhất vào máy tính của bạn, sau đó sử dụng dây cáp để kết nối giữa máy tính và iPhone thông qua cổng USB, rồi khởi chạy phần mềm iVCam trên máy tính cũng như ứng dụng iVCam trên iPhone. Lập tức, iPhone sẽ biến thành webcam cho máy tính.
- Với người dùng Android: Cách thức để thiết lập và sử dụng iVCam thông qua cáp USB trên thiết bị chạy Android có phần phức tạp và cần nhiều bước thiết lập hơn.
Đầu tiên, bạn cần phải kích hoạt chế độ gỡ lỗi USB trên smartphone/máy tính bảng chạy Android của mình. Để làm điều này, truy cập vào mục cài đặt trên thiết bị, chọn mục “Thông tin điện thoại”, sau đó chọn “mục “Thông tin phần mềm”. Tại đây, bạn nhấp tay vài lần vào mục “Số hiệu bản tạo” để kích hoạt “Chế độ nhà phát triển” trên smartphone.
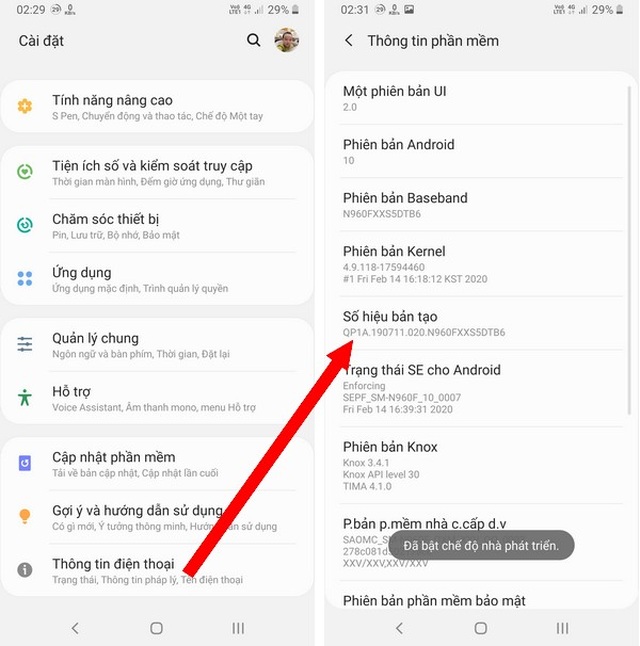
Nhấn để phóng to ảnh
Lưu ý: cách thức kích hoạt “Chế độ nhà phát triển” trên mỗi smartphone chạy Android là khá giống nhau. Để dễ dàng hơn, bạn có thể tìm kiếm Google với cụm từ “Cách bật chế độ nhà phát triển” kèm theo tên gọi loại điện thoại bạn đang sử dụng.
Quay trở lại giao diện cài đặt của smartphone, bạn sẽ thấy xuất hiện thêm tùy chọn “Cài đặt cho người phát triển”. Truy cập vào đây và tìm đến mục “Gỡ lỗi USB” và kích hoạt chức năng này. Nhấn “OK” từ hộp thoại hiện ra để xác nhận.
Lưu ý: các tùy chọn khác trong mục “Cài đặt cho người phát triển” có thể làm thay đổi các chức năng hoạt động trên smartphone. Bạn không nên thay đổi các thiết lập trong mục cài đặt này.
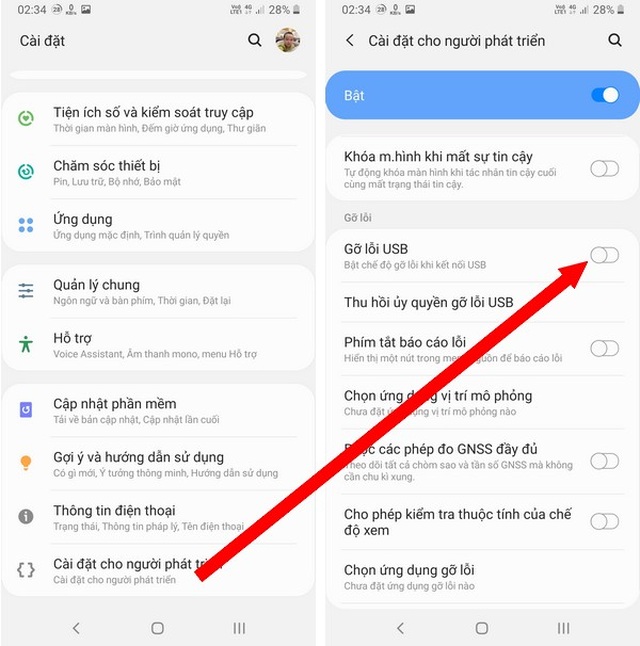
Nhấn để phóng to ảnh
Bây giờ, sử dụng cáp USB để kết nối smartphone với máy tính. Một hộp thoại hiện ra, bạn đánh dấu vào tùy chọn “Luôn cho phép từ máy tính này”, rồi nhấn nút “Cho phép” để kích hoạt chức năng “Gỡ lỗi USB” từ máy tính.
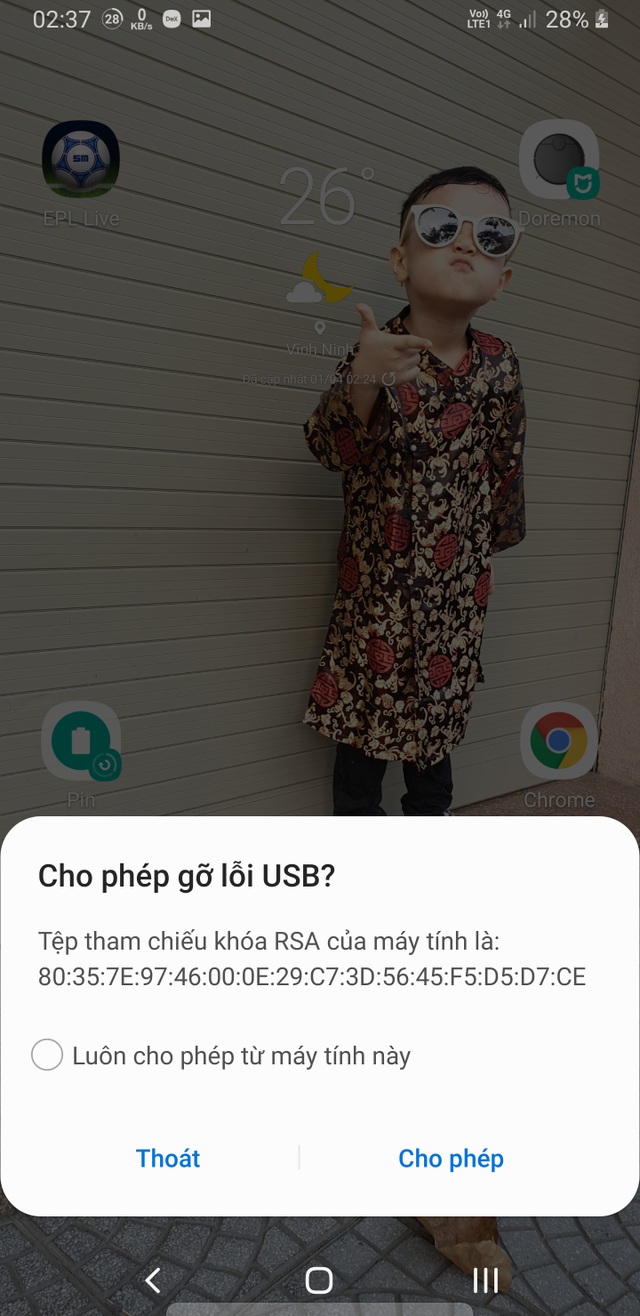
Nhấn để phóng to ảnh
Cuối cùng, kích hoạt ứng dụng iVCam trên smartphone và phần mềm tương ứng trên máy tính, bây giờ, bạn đã có thể sử dụng smartphone như một chiếc webcam cho máy tính.
Bạn chỉ cần thực hiện các bước thiết lập như hướng dẫn ở trên một lần. Ở những lần sau, bạn chỉ việc kết nối smartphone với máy tính bằng cáp USB và kích hoạt ứng dụng cũng như phần mềm iVCam là được.
Cách sử dụng webcam của iVCam trên các ứng dụng gọi điện video hoặc họp trực tuyến
Để sử dụng iVCam làm webcam cho các phần mềm gọi điện video như Zoom, Zalo, Facebook Messenger... mỗi phần mềm sẽ có một cách thiết lập khác nhau.
Nếu sử dụng chức năng gọi điện video trên Facebook Messenger hoạt động trên nền tảng web máy tính, khi kích hoạt chức năng gọi điện video, một hộp thoại hiện ra trên trình duyệt web để xin cấp quyền sử dụng webcam và microphone từ máy tính để thực hiện cuộc gọi.
Tại hộp thoại này, bạn chọn “e2eSoft iVCam” tại mục “Camera to share” để chọn webcam từ ứng dụng iVCam làm webcam cho cuộc gọi video, rồi nhấn nút “Allow” để cho phép thực hiện cuộc gọi video trên Facebook Messenger từ máy tính.
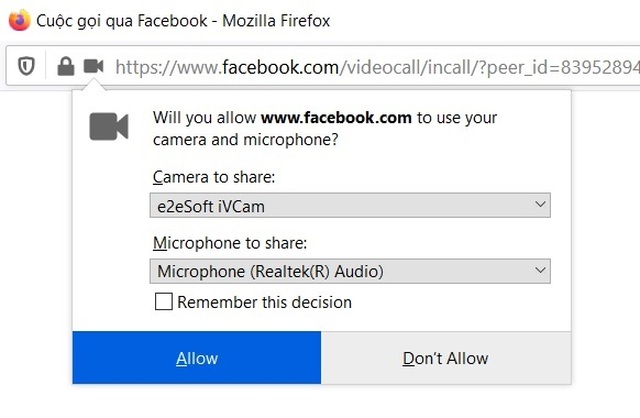
Nhấn để phóng to ảnh
Với phần mềm Zalo, khi thực hiện cuộc gọi video trên máy tính, bạn di chuyển con trỏ chuột vào vị trí logo của camera, sau đó chọn “e2eSoft iVCam” từ menu hiện ra.
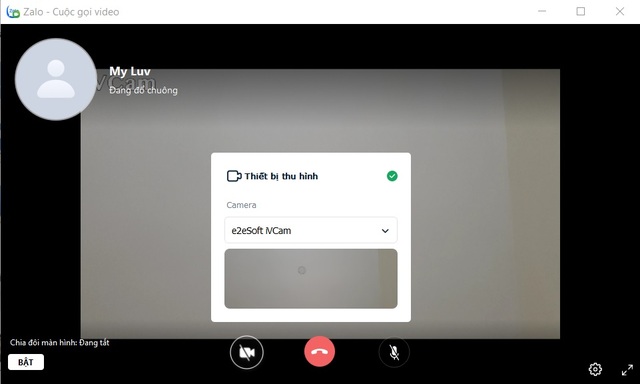
Nhấn để phóng to ảnh
Với phần mềm Viber trên máy tính, bạn chọn “Công cụ -> Tùy chọn” ở menu phần mềm. Tại hộp thoại hiện ra, bạn chọn “Âm thanh & Video”. Tại mục “Gọi video” bạn chọn “e2eSoft iVCam” ở mục “Đầu vào”.
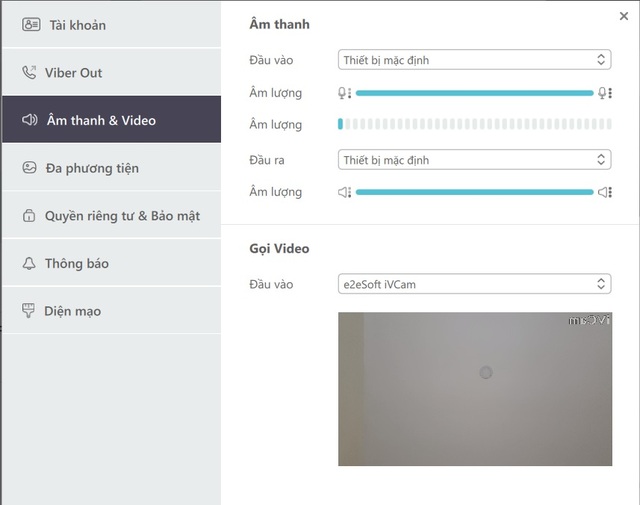
Nhấn để phóng to ảnh
Với phần mềm Zoom, khi bắt đầu hoặc tham gia một cuộc gọi điện video, từ giao diện gọi điện video, bạn nhấn vào biểu tượng dấu mũi tên ở cạnh biểu tượng “Stop Video”, sau đó chọn “e2eSoft iVCam” từ menu hiện ra.
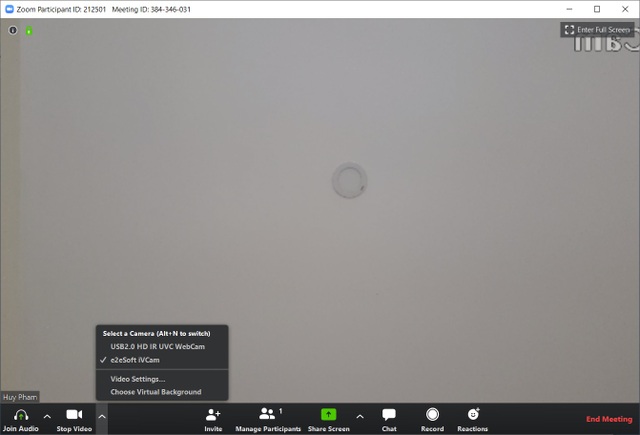
Nhấn để phóng to ảnh
Trên đây là cách thức thiết lập và sử dụng iVCam để thực hiện cuộc gọi video trên những phần mềm phổ biến và được sử dụng nhiều nhất hiện nay. Qua quá trình thử nghiệm cho thấy iVCam có thể hoạt động tốt trên tất cả các phần mềm gọi điện video trên máy tính.
Ưu điểm của iVCam đó là cho phép người dùng chụp ảnh màn hình cuộc gọi video (nhấn vào biểu tượng máy ảnh trên giao diện ứng dụng) hoặc quay video lại toàn bộ quá trình cuộc gọi (nhấn vào biểu tượng chiếc máy quay), do vậy, nếu sử dụng iVCam để tham dự các cuộc họp quan trọng hoặc những buổi học trực tuyến, công cụ này sẽ cho phép người dùng dễ dàng quay lại toàn bộ nội dung để có thể xem lại về sau khi cần.
Quang Huy(TheoDantri)










Không có nhận xét nào:
Đăng nhận xét